윈도우 11, 답답한 파일 탐색기 속도 빠르게 개선하는 5가지 방법
윈도우 11을 사용하다 보면 파일 탐색기가 가끔 답답하게 느려지는 경험을 할 수 있습니다. 특히 많은 파일과 폴더를 다루거나, 오래된 PC를 사용하는 경우 더욱 그렇습니다. 느려진 파일 탐색기는 작업 효율성을 떨어뜨리고 스트레스를 유발하기도 합니다. 하지만 몇 가지 간단한 설정만으로도 파일 탐색기의 속도를 눈에 띄게 개선할 수 있습니다. 오늘 포스팅에서는 윈도우 11 파일 탐색기를 더욱 빠르고 쾌적하게 사용할 수 있는 5가지 방법을 소개합니다.

1. 즐겨찾기에 폴더 정리
파일 탐색기를 열면 기본적으로 '빠른 실행' 화면이 나타납니다. 자주 사용하는 폴더나 최근에 사용한 파일에 빠르게 접근할 수 있다는 장점이 있지만, 너무 많은 항목이 등록되어 있으면 오히려 파일 탐색기 시작 속도를 느리게 만들 수 있습니다. 불필요한 항목을 제거하여 파일 탐색기의 속도를 높여보세요.
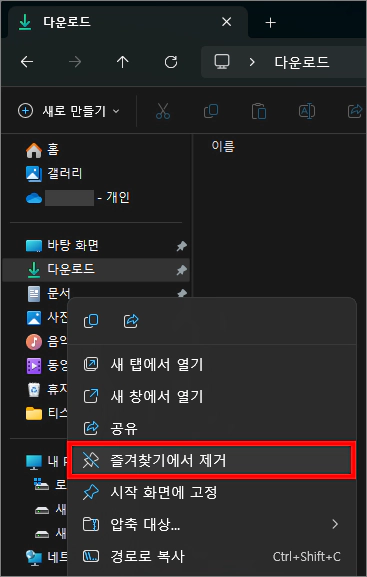
방법:
- 파일 탐색기를 실행합니다.
- 왼쪽 탐색 창에서 즐겨찾기를 클릭합니다.
- 제거하고 싶은 항목을 마우스 오른쪽 버튼으로 클릭합니다.
- 즐겨찾기에서 제거를 선택합니다.
2. 폴더 최적화 설정
윈도우는 폴더의 내용에 따라 최적화된 보기 설정을 적용할 수 있습니다. 예를 들어, 사진 폴더는 미리 보기가 활성화되어 있고, 문서 폴더는 자세한 정보가 표시되는 식입니다. 폴더 내용과 맞지 않는 최적화 설정은 로딩 시간을 늘릴 수 있습니다. 폴더별로 최적화 설정을 확인하고 조정해 보세요.
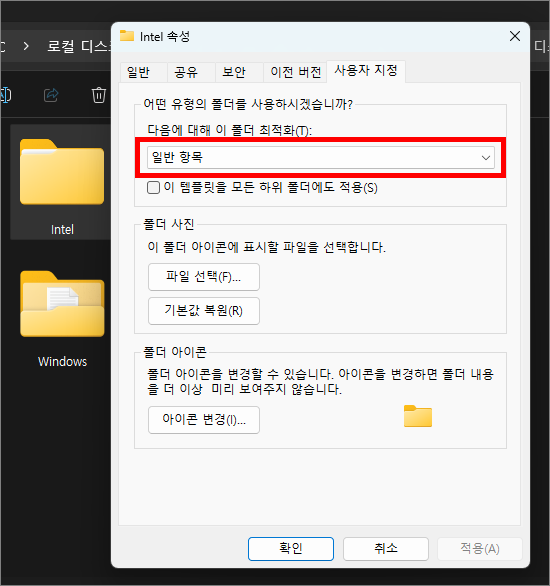
방법:
- 파일 탐색기를 실행합니다.
- 속도를 개선하고 싶은 폴더를 마우스 오른쪽 버튼으로 클릭합니다.
- 속성을 선택합니다.
- 상단 탭에서 사용자 지정을 클릭합니다.
- 이 폴더를 다음 종류에 최적화 드롭다운 메뉴에서 폴더 내용에 가장 적합한 항목을 선택합니다. (예: 사진 폴더라면 '사진', 문서 폴더라면 '일반 항목' 또는 '문서')
- 하위 폴더에도 이 서식 파일 적용에 체크하고 확인을 클릭합니다.
3. 검색 색인 옵션 조정
윈도우 검색 기능은 매우 유용하지만, 모든 파일을 인덱싱하는 데는 상당한 시간이 소요되고 시스템 리소스를 사용할 수 있습니다. 검색 속도를 높이는 대신 파일 탐색기 전체 속도에 영향을 줄 수 있습니다. 자주 검색하지 않는 위치는 인덱싱에서 제외하여 성능을 개선할 수 있습니다.
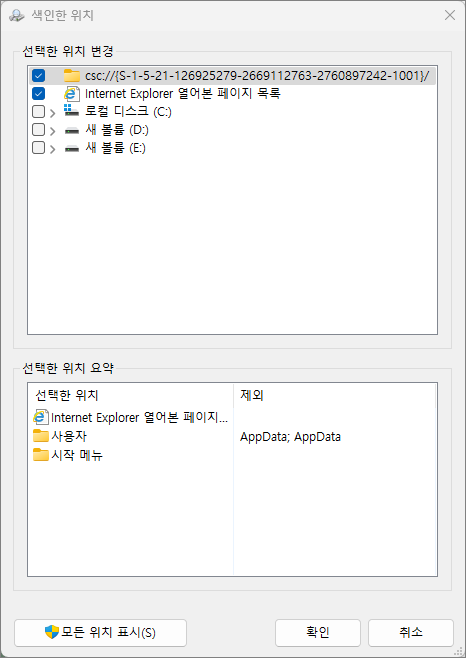
방법:
- Windows 검색 창에 색인 옵션을 입력하고 실행합니다.
- 수정 버튼을 클릭합니다.
- 색인할 위치를 선택/해제하여 조정합니다. 자주 검색하는 드라이브나 폴더만 선택하고, 검색 빈도가 낮은 위치는 해제하는 것이 좋습니다.
- 확인을 클릭합니다.
4. 시작 시 폴더 창 실행 방식 변경
파일 탐색기를 실행했을 때 '빠른 실행' 화면 대신 '내 PC' 화면이 먼저 나타나도록 설정하면, 경우에 따라 파일 탐색기 시작 속도를 개선할 수 있습니다.
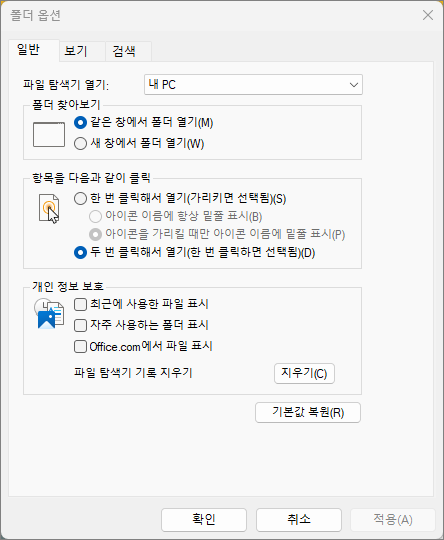
방법:
- 파일 탐색기를 실행합니다.
- 상단 메뉴에서 ... (더 보기) 아이콘을 클릭하고 옵션을 선택합니다.
- 일반 탭의 파일 탐색기 열기 드롭다운 메뉴에서 내 PC를 선택합니다.
- 확인을 클릭합니다.
5. 불필요한 시작 프로그램 정리
너무 많은 시작 프로그램이 활성화되어 있으면 컴퓨터 부팅 속도뿐만 아니라 전반적인 시스템 성능에 영향을 미쳐 파일 탐색기 속도에도 영향을 줄 수 있습니다. 불필요한 시작 프로그램을 정리하여 시스템 자원을 확보해 보세요.
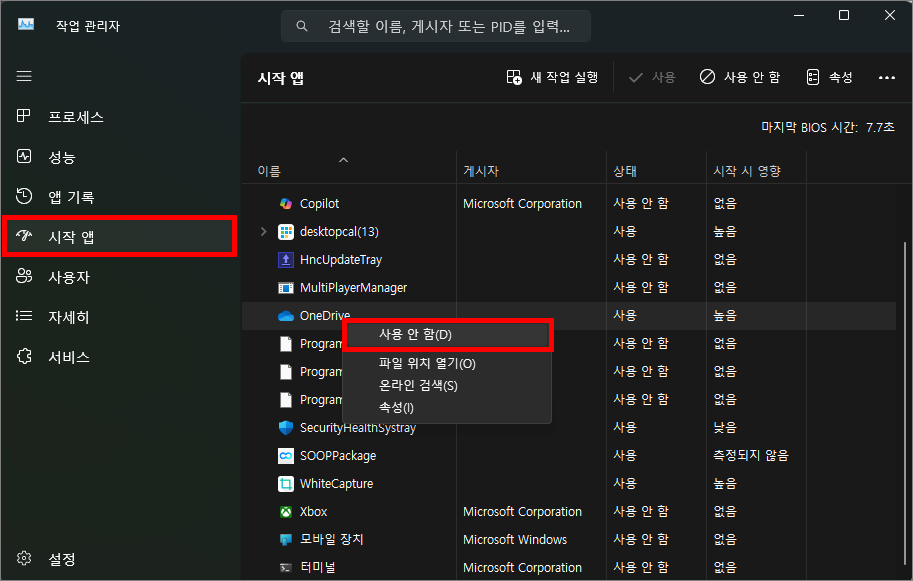
방법:
- Ctrl + Shift + Esc 키를 눌러 작업 관리자를 실행합니다.
- 상단 탭에서 시작 프로그램을 클릭합니다.
- 불필요하다고 판단되는 프로그램을 선택하고 오른쪽 하단의 사용 안 함 버튼을 클릭합니다. (주의: 시스템 필수 프로그램은 사용 안 함으로 설정하지 않도록 주의하세요.)